Debe cambiar el archivo de definición de zona horaria sólo si una región cambia las zonas horarias. Por ejemplo, suponga que el país Y es actualmente en la hora GMT-03: 00 zona horaria. País Y está cambiando a una nueva hora GMT-02: 00 zona horaria. Este cambio está programada para se produzcan en una fecha específica, y no hay ninguna fecha de finalización. En este ejemplo, debe cambiar la información de zona horaria existente para el país
Cómo modificar el archivo timezone.xml para agregar una nueva entrada de zona horaria para Caracas Venezuela,
Inicie el Bloc de notas y, a continuación, abra el archivo timezone.xml. El archivo timezone.xml se encuentra en una de las siguientes carpetas:
Windows SharePoint Services 3.0
Drive: \Archivos de programa\Archivos comunes\Microsoft Extensions\12\Config de servidor
Windows SharePoint Services 2.0
Drive: \Archivos de programa\Archivos comunes\Microsoft Extensions\60\Config de servidor
Para agregar una nueva entrada de la zona horaria para " Caracas Venezuela (GMT-04: 30), " agregar la entrada siguiente al final del archivo timezone.xml.
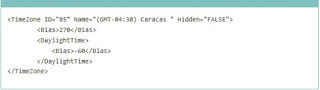
Haga clic en archivo y, a continuación, haga clic en Guardar para guardar los cambios.
Cómo modificar el archivo Rgnlstng.xml para agregar una nueva entrada de zona horaria para Caracas Venezuela,
Inicie el Bloc de notas y, a continuación, abra el archivo Rgnlstng.xml. El archivo Rgnlstng.xml se encuentra en una de las siguientes carpetas:
Windows SharePoint Services 3.0
Drive: \Archivos de programa\Archivos comunes\Microsoft Extensions\12\Config de servidor
Microsoft Windows SharePoint Services 2.0
Drive: \Archivos de programa\Archivos comunes\Microsoft Extensions\60\Config de servidor
Agregue la siguiente entrada de zona horaria nueva en entre las entradas de zona horaria GMT

Asegúrese de que coloca la entrada entre el (GMT-05:00) Indiana (este) zona horaria y la hora (GMT-04:00) del Atlántico (Canadá) zona horaria.
Haga clic en archivo y, a continuación, haga clic en Guardar para guardar los cambios.
importante Después de modificar los archivos timezone.xml y Regnlstng.xml para incluir la nueva definición de zona horaria, debe reiniciar Internet Information Services (IIS).
Tenga en cuenta El comando stsadm.exe o tzmove no funciona para cambios de definición de nueva zona horaria. Este comando está diseñado para hacer cambios en la zona horaria existente, no para crear una nueva definición de zona horaria.
Hola!!! Gracias por la informacion, la puse en práctica siguiendo lospasos tal cual, pero la hora no me aparece como deberia, aparece con 6 horas de diferencia. como hacer en este caso?
ResponderEliminar